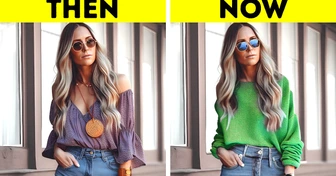You got used to browsing the web, playing games, and connecting with your friends on social media, all at the convenience of the iPhone in your pocket. But what if I were to tell you there are many more hidden uses inside it?
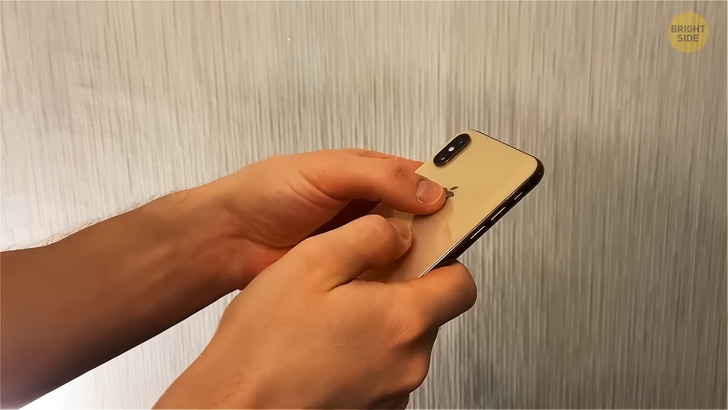
Back Tap: Have you ever noticed that fancy Apple logo on the back of your iPhone? If you’ve got a cover on, go ahead and pull it off, so you can check it out. Okay, you’re now probably thinking, “There’s nothing secret about this, the obvious brand logo on my iPhone.”
Sure it might not seem so special, but did you know that it’s more than just a handsome decoration? It’s also, as a matter of fact, a button. Don’t believe me? Give it a try! But before you go tapping at it like you’re using your phone backward, you’ll need to adjust your settings − there’s a reason this handy feature is considered a secret.
First, pull up your Settings, tap on Accessibility, and then the Touch menu, and navigate your way to the very bottom of the list, where you’ll find the Back Tap option. Found it? Great! You can choose the Double-Tap or Triple-Tap option − whichever you prefer − and best of all, you’ll have a multitude of options to choose from.
You can have your Back Tap feature take a photo with your camera app, alert Siri, switch apps, and even take a screenshot. It’ll make things a lot easier than performing finger gymnastics when you need to take a screenshot.

Adjust Siri’s Pronunciations: Have you ever asked Siri to call a friend? − maybe you’ve said, “Siri, call Hermione.” Only for Siri to comply with a “Calling Herm-ee-own.” Okay, you may not have Harry Potter’s best friend in your contacts list, but we can all agree it’s not the easiest name to pronounce. Siri might be one of the most intelligent digital assistants in the smartphone game − and sometimes a bit of a smarty-pants − but iPhone’s companion can often struggle to pronounce even the most common names.
If this bothers you, then you’d be delighted to hear you can actually correct Siri’s pronunciations. The simplest way is to catch Siri in the act and say, “That’s not how you pronounce.” It will prompt Siri to ask for the correct pronunciation for each name − first, middle, and last − or the name of a place if it’s not for a person.
Once you’ve given it, Siri will generate some options, and all you have to do is pick the correct one. If your digital best friend is still struggling, it might help to spell it out: Open your Contacts, select the person Siri is struggling to pronounce and choose Edit. You can add the correct pronunciation in the Notes section using phonetic spelling and click Pronunciation Spelling to train Siri to get it right. Even a super-smart digital assistant needs some help sometimes. “Hey Siri, it’s Levi-o-sa, not Levi-o-sarr.”
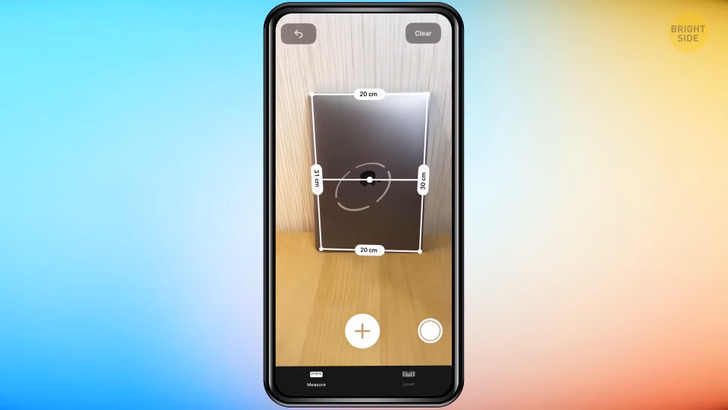
Measure App: Is a tool kit too clunky to carry around? Or maybe you’ve forgotten which drawer you placed the measuring tape in. That’s okay. iPhone has got some more secrets that will help you out. Did you know that iPhone has a few tools in its arsenal that will serve your carpentry needs? Take the Measure app for instance: You no longer need that long, awkward-to-use floppy tape to get a measurement on your coffee table, bookshelf, or couch.
The app uses augmented reality to measure objects around you using your phone’s camera. The first thing you’ll need to do is move your phone around so the app can analyze the area you intend to measure. You’ll eventually find a white circle with a dot in the middle of your screen.
From there, it’s not so different from an actual measuring tape: Just line up the dot with the corner of the object you want to measure and trace it to where you want the measurement to end. If you’re a builder, you might want to stick to the physical tape for more accurate measurement − this option isn’t necessarily for the professionals − but the app is excellent for getting a rough estimate.
The Measure app can also be used as a level. Simply switch over to the Level tab in your app and place your phone on the surface where you want to get a reading. When you get a green screen and a zero reading, your surface is nice and level. It is not so different from the compass app’s level feature, so you might have had some experience with this feature before. With your new digital toolbox, your iPhone will make you the handiest person in the house.

Create Custom Vibration: We all live pretty fast-paced and busy lives these days, and whether we’re at work, in a movie, or at school, more often than not, we have our iPhones set to vibrate. Sure there are some cool ringtones to choose from − but there aren’t many occasions where a sudden tune coming from our pocket wouldn’t distract those around us. Or worse yet, it leads to our phone being confiscated by a disgruntled employer or teacher.
Luckily, there are plenty of vibration options to choose from. You probably have various ones for different occasions and different contacts. None of those settings quite your jam? Apple has a solution to this, too. Another hidden feature in the iPhone is creating a custom vibration for your alerts.
If you want to feel the beat to your favorite song when your best friend calls or texts or when it’s time to wake up in the morning, you create that pattern on your iPhone. Once again, you’ll need to go into those handy Settings, then in Sounds & Haptics, choose the tone you’d like to customize, tap Vibration, then Create New Vibration. The next step is to create those sweet vibrations like a soundless DJ by tapping your finger on the screen until you have the silent rhythm you’re happy with.
Now you’ve got a vibrate option to your liking. It might even make the early morning wake-up calls just a little more pleasant. Just like the Beach Boys, you’ll be “pickin’ up good vibrations.”
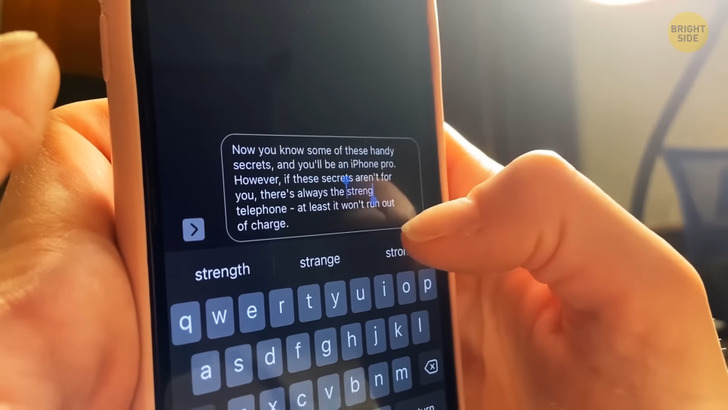
Trackpad: With smartphones, we no longer need two hands to use a keyboard − all you need is one good thumb. Yet, it can still prove a little tedious sometimes as typos are easy to make, and all your characters can’t fit all at once on that crammed keyboard at the bottom of your phone screen.
You might be typing out a long body of text, only to realize you left the “r” out of the word “drive” a few sentences back − which might give your friends the wrong idea about what you’re doing. It can be a fiddly task to fix it, and it’s often easiest to delete the entire word and write it all over again − or so it may seem. If you’re a stickler for good grammar in your text messages, you might want to shift your keyboard into Trackpad mode for easier editing − that’s right, another hidden gem on your iPhone.
It’s easy to access, too. All you have to do is hold your finger on the space bar: All the other keys will gray out, and you’ll be able to move the cursor to wherever it needs to go. Then lift your finger off the space bar to continue typing.
Another tedium to writing on that tiny iPhone keyboard is shifting tabs to use numbers and symbols. It may not seem like much, but it’s sure to be a little frustrating when you have to jump back and forth multiple times in the same message. However, there’s another hidden feature in your iPhone’s keyboard that will alleviate this. Hold it down instead of tapping on the numeric 123 tabs, and it will bring up the numbers and symbols tab. As long as you’re holding it, that tab will remain open to pick your character, and releasing will return you to letters.

Soon you’ll be fast enough to write a novel on your smartphone. Did you ever tie a string between two plastic cups, so you could talk to your friend from opposite ends of your home? It may have seemed pretty cool at the time − but that plastic cup couldn’t tell you the weather or let you send an email, right?
Indeed, we’ve come a long way since the string telephone. In fact, can you even imagine life before smartphones? They have become almost like our clothes or the shoes we walk in. It’s our most consistent accessory.
Now you know some of these handy secrets, and you’ll be an iPhone pro. However, if these secrets aren’t for you, there’s always the string telephone — at least it won’t run out of charge.